How to Use Any DVD Cloner Platinum to Copy and Rip DVD Movie?
Any DVD Cloner Platinum is a combination of Any DVD Cloner and Any DVD Converter Professional. It has the features of copying protected DVD movies, cloning the full disc and main movie, compressing a DVD9 to fit a DVD5, backing up DVD movie to ISO or DVD fodder saved on hard drive, converting DVD to MP4, M4V, MKV formats that are supported by different PMPs like iPod, iPone, PSP, PS3, Xbox, etc.
1. How to Copy DVD Movie to DVDR (DVD5/DVD9)?
2. How to Backup DVD Movie to ISO Image File?
3. How to Backup DVD Movie to DVD Folder?
4. How to Rip DVD to iPod/iPhone/PSP/PS3/Xbox?
1. How to Copy DVD Movie to DVDR (DVD5/DVD9)?
1.1 Choose Open Method.

* Normal (for Unencrypted and CSS Encrypted DVD)
* Lowly Enhanced (less scan times to decrypt DVD)
* Highly Enhanced (more scan times to Decrypt DVD)
Note: It's recommended to use Lowly Enhanced or Highly Enhanced Open Method which may help you to find the exact real main movie title from a list of potential fake titles in some latest DVD movies.
1.2 Open Source DVD.
Click the Source option to choose the DVD drive where your DVD movie has been inserted into. Then program will start scanning and analyzing the DVD movie.
1.3 Choose Target DVD Drive.
Note: If you have more than one DVDRW drive, you can choose another drive. If you have only one DVDRW drive, you just need to choose the same DVDRW drive your DVD movie has been inserted.
Cloning a DVD to DVD/ISO Image File/DVD folder, temporary hard disk space will be required. If there is no enough temporary hard disk drive, DVD copying may fail.
Click ![]() button on the upper right of the program, click Options, click Browse to select a folder. Make sure the drive which contains this folder has enough free space. For copying a DVD9, 8GB is required. If the output DVD folder or ISO image is in the same drive as temporary folder, 16GB will be required.
button on the upper right of the program, click Options, click Browse to select a folder. Make sure the drive which contains this folder has enough free space. For copying a DVD9, 8GB is required. If the output DVD folder or ISO image is in the same drive as temporary folder, 16GB will be required.
Click ![]() button on the upper right of the program,click Options,select different options: "Internal" or "Microsoft IMAPI" as "Burn Engine" when you meet problem during the copy or burning process.
button on the upper right of the program,click Options,select different options: "Internal" or "Microsoft IMAPI" as "Burn Engine" when you meet problem during the copy or burning process.
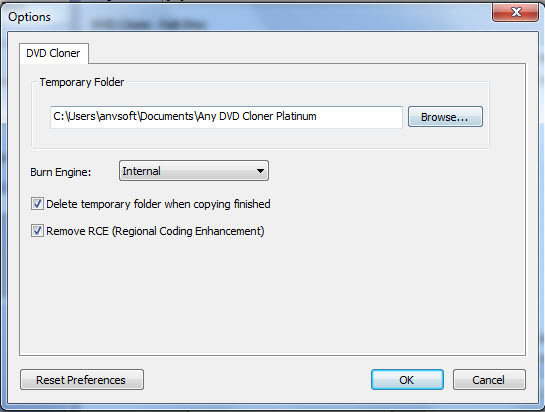
1.4 Choose DVD Clone Mode.
Click DVD Clone tab in the left panel and choose a DVD clone mode.
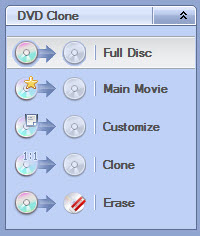
* Full Disc: Entire movie DVD will be copied to DVD or hard disk (DVD folder & ISO image).
* Main Movie: Only the longest title will be copied.
* Customize: Select any title or chapter you want to copy.
* Burn: Burn DVD to DVD directly in 1:1 ratio. Multiple DVD-ROMs are necessary and the target DVD drive should have burning ability.
Below is a screenshot for Customize mode. Simply check any titleset, title, chapter, audio or subpicture you need.
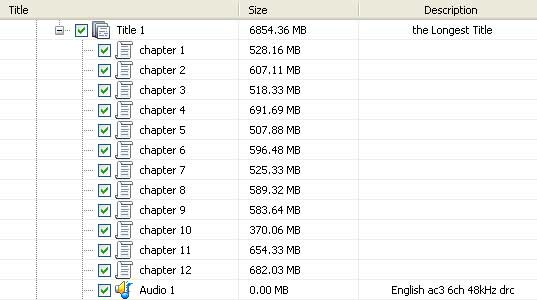
1.5 Choose Target Size.

DVD5: 4.7 GB
DVD9: 6.81 GB
Customize: Specify your own output size.
1.6 Start Copying.
Click ![]() button to start DVD copying process.
button to start DVD copying process.
Once the program finishes the copying process, the DVD movie disc will eject automatically, and you will be prompted to insert a blank DVD disc:
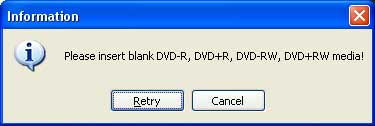
Take out the DVD movie disc, insert a blank DVD-R, DVD+R, DVD-RW, DVD+RW, and click "Retry" to start burning.
Note:If your DVD disc is not empty, the program will prompt you to erase the disc. Click "Yes" to automatically erase the disc.
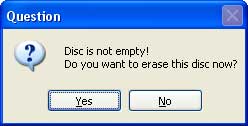
Wait for a while, then a new DVD copy is created!
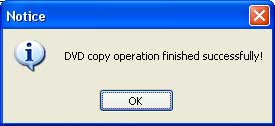
2. How to Backup DVD Movie to ISO Image File?
2.1 Choose Open Method.

Note: It's recommended to use Lowly Enhanced or Highly Enhanced Open Method which may help you to find the exact real main movie title from a list of potential fake titles in some latest DVD movies.
2.2 Open Source DVD.
Click the Source option to choose the DVD drive where your DVD movie has been inserted into. Then program will start scanning and analyzing the DVD movie.
![]()
2.3 Choose Output Target.
![]()
Once you select ISO Image File as the output target to backup a DVD, you will be prompted the following menu, then you need to choose a folder to save the image file (.*iso).
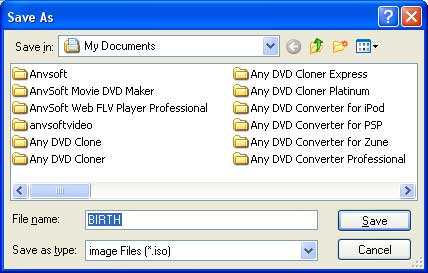
Note: Cloning a DVD to ISO Image File, temporary hard disk space will be required. If there is no enough temporary hard disk drive, DVD copying may fail. So, you need to change the Temporary Folder location to a drive that has enough free space.
2.4 Choose DVD Clone Mode.
You can see Step 1.4 on how to choose a DVD clone mode.
2.5 Start Copying DVD to ISO.
Click ![]() button to start copying DVD to ISO Image File which will be saved on your hard drive.
button to start copying DVD to ISO Image File which will be saved on your hard drive.
Wait for a while, then an *.iso is created!
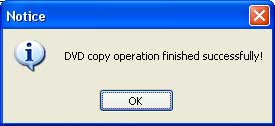
3. How to Backup DVD Movie to DVD Folder?
3.1 Choose Open Method.

Note: It's recommended to use Lowly Enhanced or Highly Enhanced Open Method which may help you to find the exact real main movie title from a list of potential fake titles in some latest DVD movies.
3.2 Open Source DVD.
Click the Source option to choose the DVD drive where your DVD movie has been inserted into. Then program will start scanning and analyzing the DVD movie.
![]()
3.3 Choose Output Target.
![]()
Once you select DVD Folder as the output target to backup a DVD, you will be prompted the following "Browse For Folder" menu, then you need to select a folder to save the DVD.
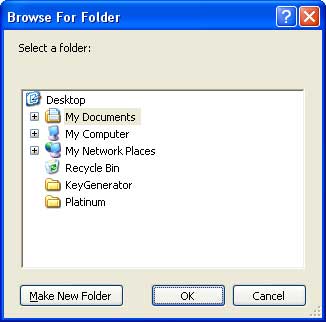
Note: Cloning a DVD to ISO Image File, temporary hard disk space will be required. If there is no enough temporary hard disk drive, DVD copying may fail. So, you need to change the Temporary Folder location to a drive that has enough free space.
3.4 Choose DVD Clone Mode.
You can see Step Step 1.4 on how to choose a DVD clone mode.
3.5 Start Copying DVD to DVD Folder.
Click ![]() button to start copying DVD to DVD Folder which will be saved on your hard drive.
button to start copying DVD to DVD Folder which will be saved on your hard drive.
Wait for a while, then your DVD will be copied to hard drive successfully!
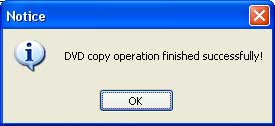
4. How to Rip DVD to iPod/iPhone/PSP/PS3/Xbox?
4.1 Choose Open Method.

Note: It's recommended to use Lowly Enhanced or Highly Enhanced Open Method which may help you to find the exact real main movie title from a list of potential fake titles in some latest DVD movies.
4.2 Open Source DVD.
Click the Source option to choose the DVD drive where your DVD movie has been inserted into. Then program will start scanning and analyzing the DVD movie.
![]()
4.3 Choose DVD Ripper Mode.
Click DVD Ripper tab in the left panel and choose output device.
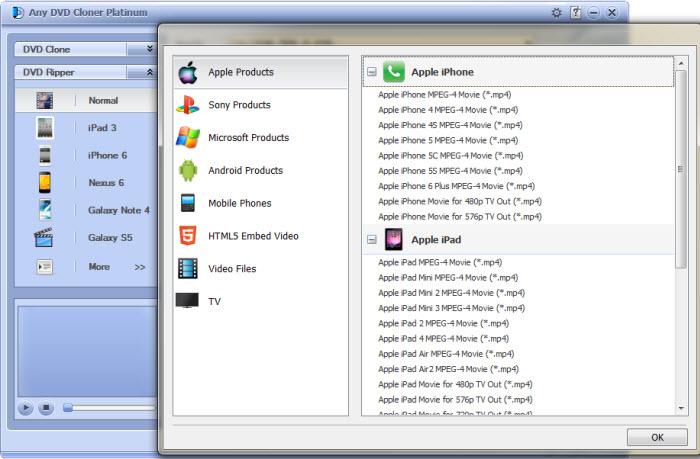
4.4 Choose Output Folder.
![]()
You can use windows default document folder. Or, select DVD Folder from the drop-down list of the Target option, and browse a folder to save the converted movie.
4.5 Select Output Options.
Audio: Here you can choose audio language for output video. The available options depend on original DVD.
Subpicture: Here you can choose subpicture for output video. The available options depend on original DVD.
Output Format: M4V, MP4, and MKV output formats are available. Please note you need to select right output format for your device.
Click Title Start/End Setting button, you can set chapters you want to convert for a certain title. For example, for title 2, chapters from 3 to 9 will be converted while other chapters won't.
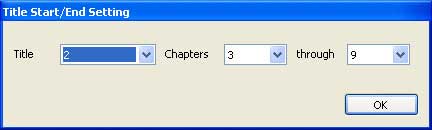
4.6 Change More Settings.
Click More Settings >> button and two tabs will appear. They are Video Audio and Pictures.
Under the Video & Audio tab, you can set the video audio parameters:
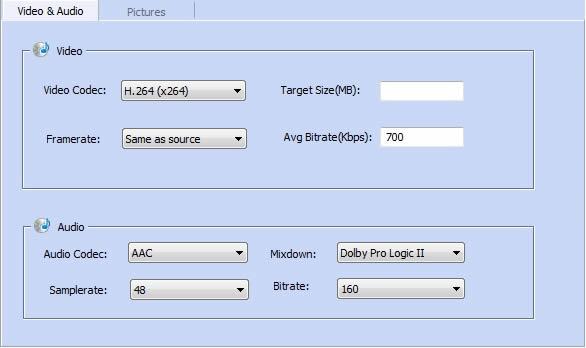
Video Codec: H.264 (x264), MPEG-4 (Xvid) and MPEG-4 (FFmpeg) are available.
Target Size(MB): Make output video size near to the value you entered.
Framerate: Commonly used framerate values are available.
Avg Bitrate(Kbps): Bigger bitrate value, better output quality, bigger output file size.
Audio Codec: Select audio codec you need.
Mixdown: Audio effect. Mono, Stereo, Dolby Pro Logic II, Dolby Surround, 6 Channel Discrete effects are available.
Samplerate: Set audio sample rate (KHZ).
Bitrate: Set audio bitrate.
Under the Pictures tab, you can crop the image:
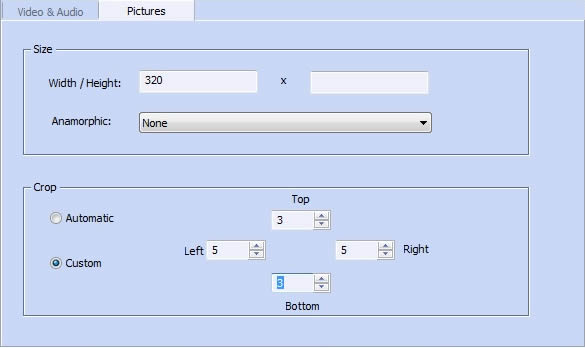
* Width Height: Set video width and height.
* Anamorphic: Select different anamorphic to fit the video size for different devices such as TV set.
* Automatic crop: Crop black bar automatically.
* Custom crop: Crop video according to your need.
4.7 Click ![]() button to start ripping DVD.
button to start ripping DVD.
Note: The program will automatically replace the previous ripped movie with the newly ripped movie in the output folder. Thus, you need to manually transfer your converted movie to another folder once the program finishes ripping a DVD movie.
Any problem with copying a DVD movie using Any DVD Cloner Platinum, please send us the dvdcloner_platinum.log. You can file the log file by clicking the question mark ![]() in the top right window, and clicking View Logs.
in the top right window, and clicking View Logs.
To contact us, please send email to support@dvdsmith.com.
 French
French